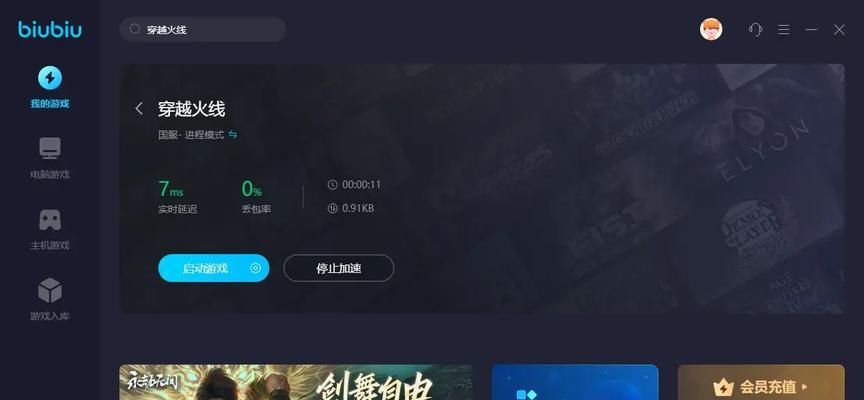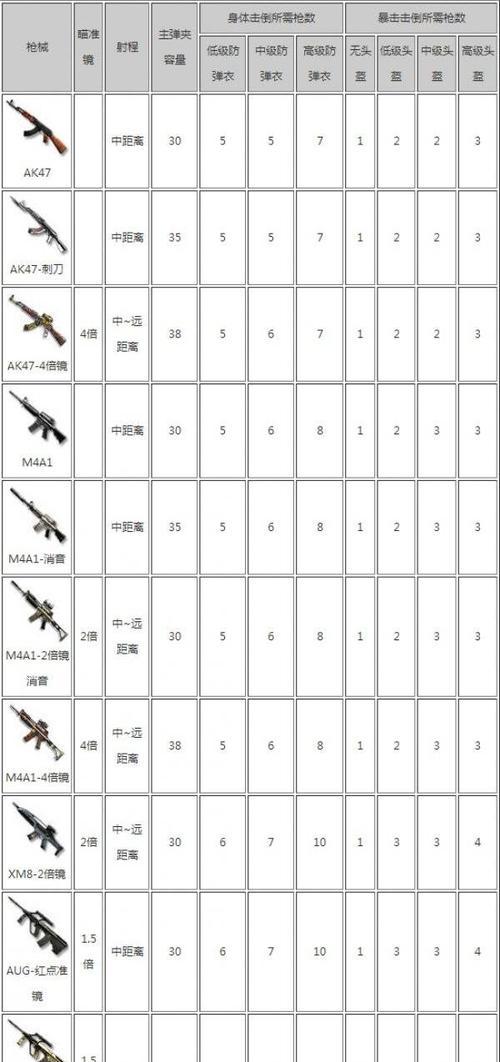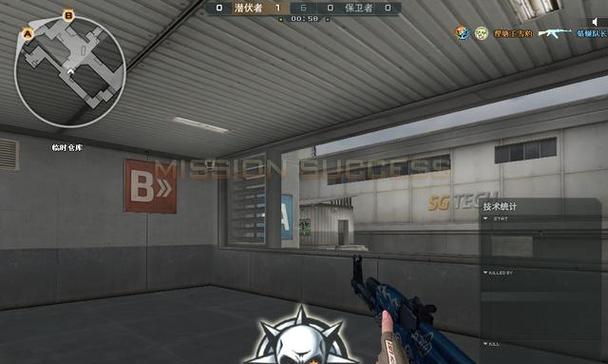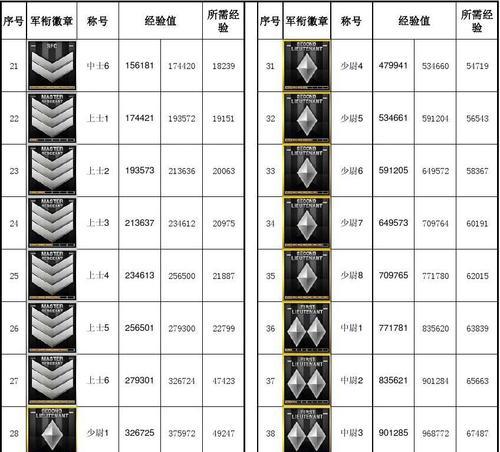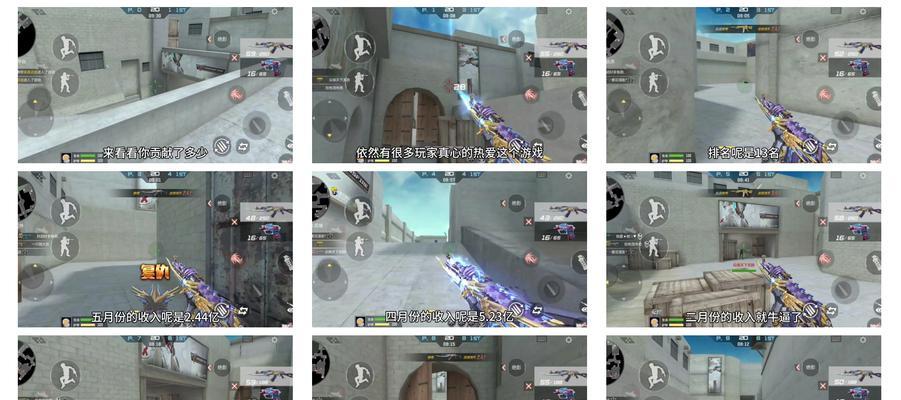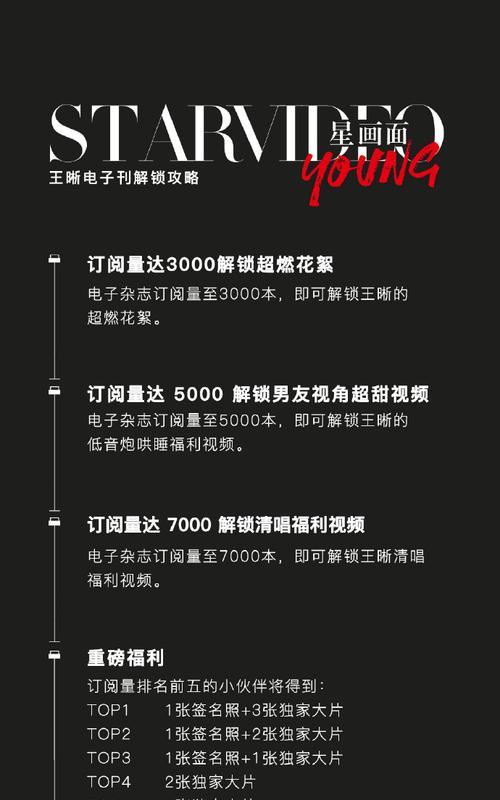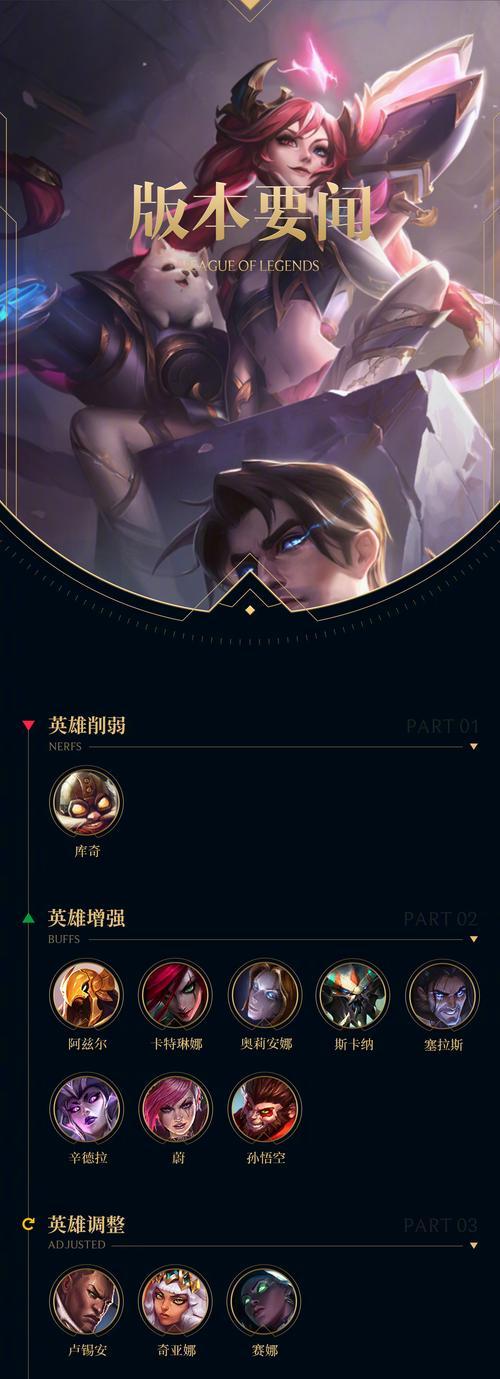CF屏幕尺寸变大了怎么调整?屏幕变大后的操作设置是什么?
- 游戏资讯
- 2025-05-10
- 5
随着技术的进步,电脑显示器的尺寸越来越大,为用户提供更加宽广的视野。但是,当您将CF(CrossFire,一种显卡并行处理技术)的屏幕尺寸变大后,可能会遇到一些操作设置的挑战。本篇文章将详细介绍如何调整CF屏幕尺寸,并介绍屏幕变大后的一系列操作设置,帮助用户快速适应并充分利用新的显示环境。
一、更新显卡驱动程序
在进行任何屏幕设置调整之前,首先需要确保您的显卡驱动程序是最新版本。旧版本的驱动程序可能不支持新的显示尺寸或者可能出现兼容性问题。可以通过显卡官方网站下载并安装最新的驱动程序。
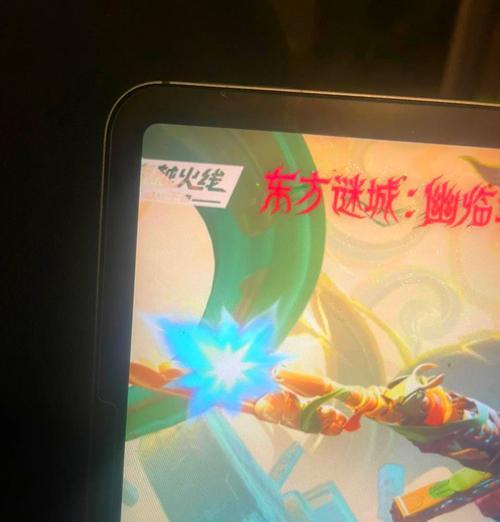
二、调整显示分辨率
随着屏幕尺寸的增大,您需要调整分辨率以确保图像的清晰度和正确的显示比例。请按照以下步骤操作:
1.在Windows桌面右键点击,选择“显示设置”。
2.在设置窗口中找到“显示分辨率”,选择推荐分辨率或根据您的屏幕尺寸手动选择合适的分辨率。
3.选择后,点击“应用”按钮,系统会尝试使用新的分辨率。如果显示不正常,您可能需要选择其他分辨率选项。
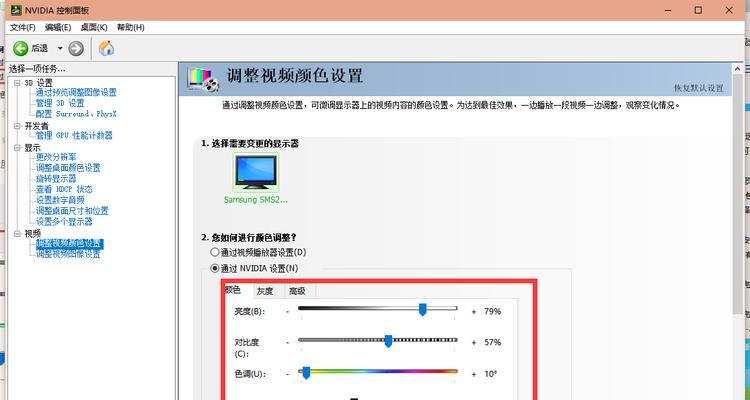
三、校准颜色和亮度
屏幕尺寸变大后,颜色的均匀性和亮度的一致性可能会受到影响。以下是校准显示效果的步骤:
1.访问控制面板中的“颜色管理”选项。
2.选择您的显示器,然后点击“校准”。
3.按照向导提示调整亮度、对比度以及颜色饱和度等参数。
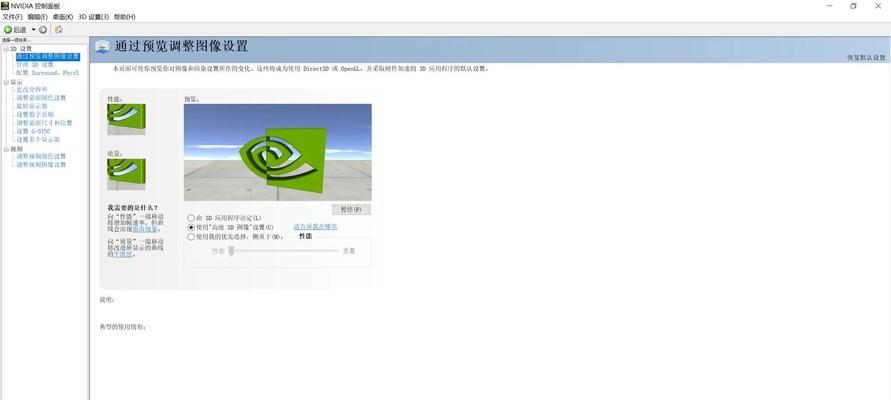
四、优化桌面布局和图标大小
屏幕尺寸变大,桌面图标和字体可能会显得太小,影响使用体验。调整这些设置的步骤如下:
1.在桌面空白处右键,选择“视图”。
2.调整“图标大小”以及“文本大小”到合适的状态。
3.点击“显示设置”,选择“缩放与布局”选项卡,调整“更改文本、应用等项目的大小”来适应大屏幕。
五、游戏内设置的调整
对于使用CF技术的游戏玩家,屏幕尺寸变大后需要调整游戏内设置以获得最佳体验:
1.进入游戏设置,找到“视频”或“显示”选项。
2.根据您的屏幕尺寸调整视野(FOV)设置,避免画面变形或挤压。
3.调整界面元素和HUD的大小,确保易于阅读和操作。
六、考虑使用多显示器设置
对于专业用户或游戏玩家,考虑使用多显示器设置可以获得更宽广的视野和更高效的多任务处理能力。以下是如何设置多显示器的步骤:
1.在显示设置中选择“多显示器”选项。
2.选择“扩展这些显示器”以创建一个更大的桌面工作空间。
3.调整每个显示器的位置,以匹配您的实际布局。
七、检查和优化CF设置
CF技术可以让多张显卡协同工作,从而获得更强大的图形处理能力。当屏幕尺寸变大时,也需要对CF技术进行相应调整:
1.打开显卡控制面板,如NVIDIA的“控制面板”或AMD的“催化剂控制中心”。
2.进入“设置多显示器”或“设置CrossFire”选项,确保CF已正确启用并配置。
3.根据需要调整CF性能选项,以适应新的屏幕尺寸。
八、与回顾
经过以上步骤的详细指导,相信您已能顺利地将CF屏幕尺寸调整到最佳状态,并对操作设置有了全面的了解。每一步操作都旨在确保您能够获得最佳的视觉体验和性能表现。如果在调整过程中遇到任何问题,您也可以参考显卡厂商提供的技术支持或者寻求专业社区的帮助。
请记得随着技术的发展,定期更新您的硬件驱动和系统,以适应新的技术标准和软件需求。如此,您的CF大屏幕体验将会更加完美无瑕。
版权声明:本文内容由互联网用户自发贡献,该文观点仅代表作者本人。本站仅提供信息存储空间服务,不拥有所有权,不承担相关法律责任。如发现本站有涉嫌抄袭侵权/违法违规的内容, 请发送邮件至 3561739510@qq.com 举报,一经查实,本站将立刻删除。!
本文链接:https://www.waletao.com/article-48164-1.html