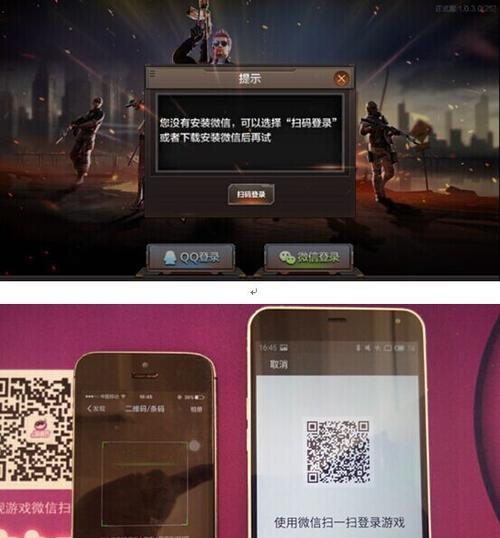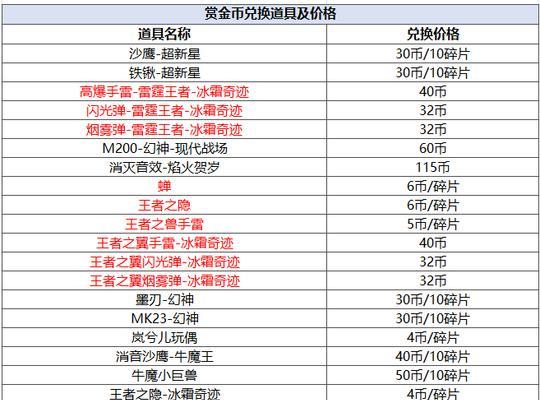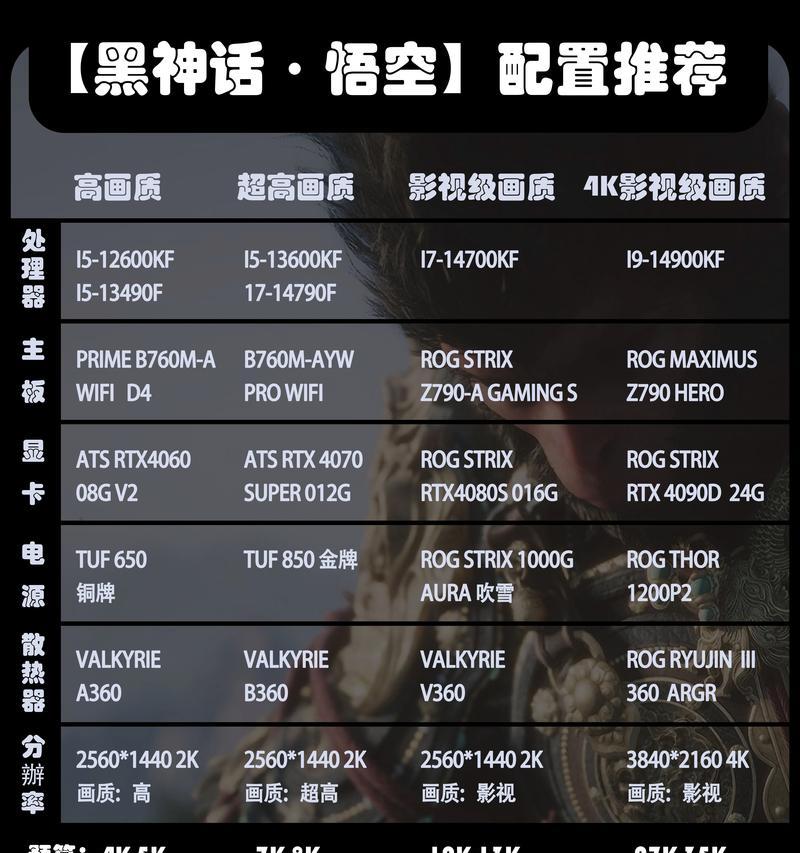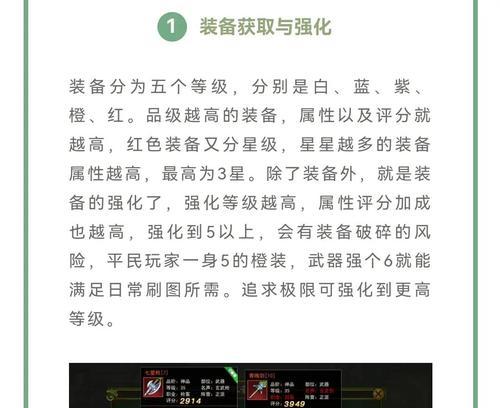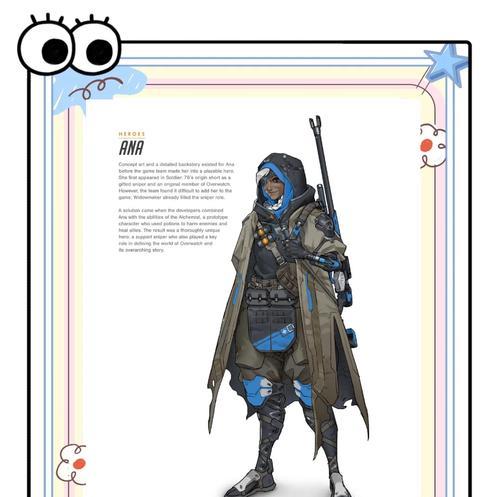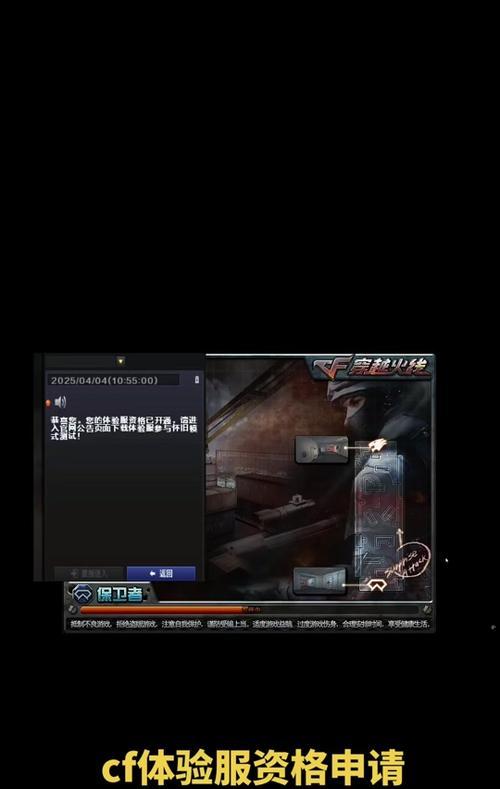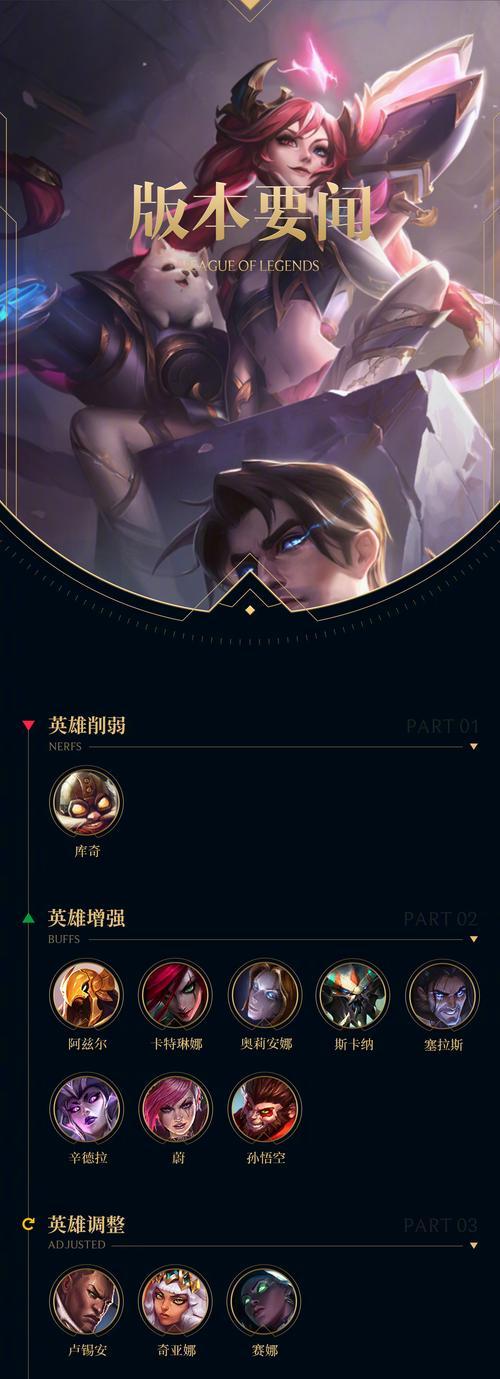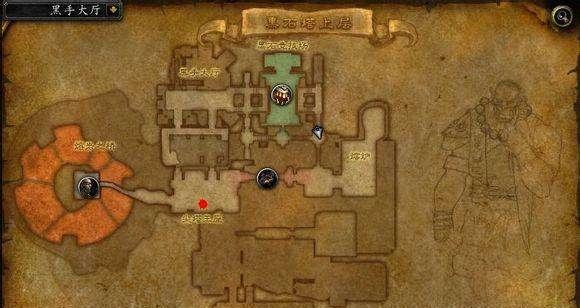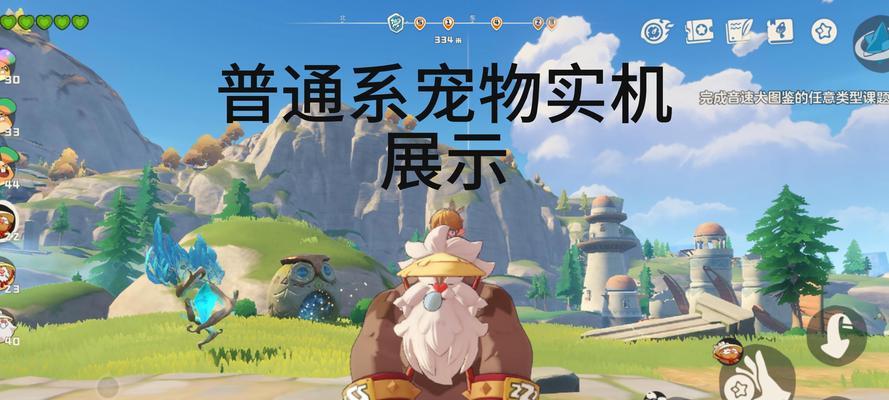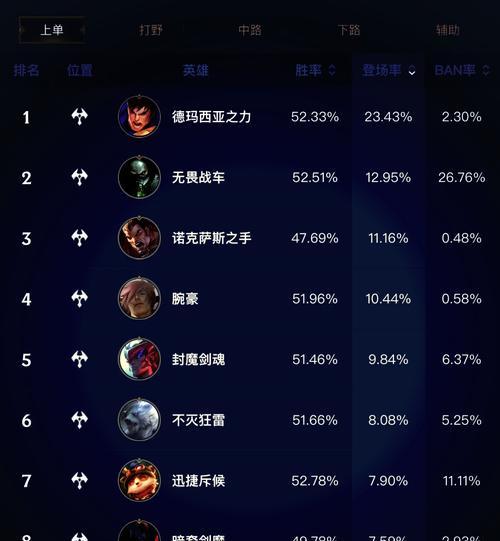Windows8CF全屏设置方法是什么?
- 游戏资讯
- 2025-05-15
- 5
在如今这个高速发展的数字时代,Windows8操作系统由于其独特的触控界面和出色的交互体验,受到了许多用户的喜爱。特别是对于经常使用Windows8上的应用商店程序(CF,即CommerceFramework)的用户来说,全屏模式下使用这些应用程序可以提供更为沉浸的体验。但是,如何将CF应用设置为全屏呢?本文将详细介绍Windows8CF全屏设置的方法,帮助您更好地利用系统功能,提升使用体验。
1.核心关键词突出:Windows8CF全屏设置方法
想要享受全屏体验,首先需要了解如何设置Windows8中的应用商店程序,使其在全屏模式下运行。本文将从界面布局、设置操作等多个维度,全方位指导您如何轻松实现Windows8CF应用的全屏设置。

2.了解Windows8CF全屏模式
在开始设置之前,先来了解一下CF全屏模式是什么。简单来说,CF全屏模式是指应用程序窗口最大化填充整个屏幕,没有窗口边框和标题栏,让你的视觉体验更为完整,更少的干扰,更适合看电影、玩游戏或浏览图片等。

3.具体设置步骤详解
3.1进入设置界面
1.在Windows8开始屏幕上找到并点击“设置”图标。
2.在弹出的设置窗口中,选择“系统”选项。
3.在系统设置界面中,找到并点击“显示”。
3.2调整屏幕分辨率
1.在显示设置界面中,您可以看到屏幕分辨率的选项。
2.将屏幕分辨率调整为推荐值,一般来说,推荐分辨率能够保证应用程序全屏运行时不会出现拉伸或压缩的情况。
3.3将应用设置为全屏模式
1.找到您想设置为全屏的CF应用,并启动它。
2.在应用界面的右上角找到并点击设置按钮(通常是一个齿轮形状的图标)。
3.在弹出的设置菜单中选择“全屏”选项。
4.应用将会立即切换到全屏模式。
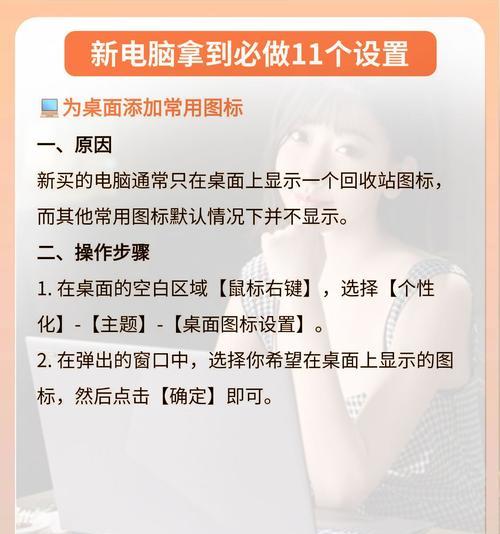
4.处理全屏中可能遇到的问题
4.1如何退出全屏模式
如果您想从全屏模式中退出,只需将鼠标移到屏幕最上方,等待几秒后会出现标题栏,点击标题栏上的“X”按钮,或者使用Windows键+D快捷键回到桌面模式。
4.2全屏模式下无法操作问题
如果全屏应用中出现无法操作的情况,尝试使用Alt+F4组合键关闭程序,然后重新启动。
5.扩展内容与实用技巧
5.1Windows8的其他显示设置
除了全屏模式外,Windows8还提供了多任务处理的贴靠功能,您可以通过拖动窗口到屏幕边缘来实现。Windows8也支持多显示器设置,帮助您在多个显示器之间扩展桌面。
5.2全屏应用的适用场景
全屏模式最适合那些需要集中注意力的应用,如阅读、视频播放、游戏等。它可以有效地减少桌面环境对您注意力的分散。
5.3如何自定义全屏应用
如果您是应用开发者,可以通过编写代码来自定义全屏应用的行为。如果您是用户,虽然不能直接修改CF应用的全屏设置,但可以选择支持全屏模式的应用来获得更好的使用体验。
6.结语
通过以上介绍,相信您已经掌握了如何在Windows8中设置CF应用全屏的方法。实践这些步骤,您将能够更好地利用操作系统提供的功能,优化您的应用使用体验。无论是休闲娱乐还是高效工作,全屏模式都能帮助您获得更为集中和专注的体验。享受Windows8带来的高效与便捷吧!
为了确保文章的原创性和权威性,以上内容是根据Windows8的官方操作指导和普遍的用户体验知识,经过深入分析和整理后形成的。文章中的步骤和建议均旨在提供给用户准确、实用的信息,帮助用户解决在设置Windows8CF全屏模式时可能遇到的问题。
版权声明:本文内容由互联网用户自发贡献,该文观点仅代表作者本人。本站仅提供信息存储空间服务,不拥有所有权,不承担相关法律责任。如发现本站有涉嫌抄袭侵权/违法违规的内容, 请发送邮件至 3561739510@qq.com 举报,一经查实,本站将立刻删除。!
本文链接:https://www.waletao.com/article-48533-1.html